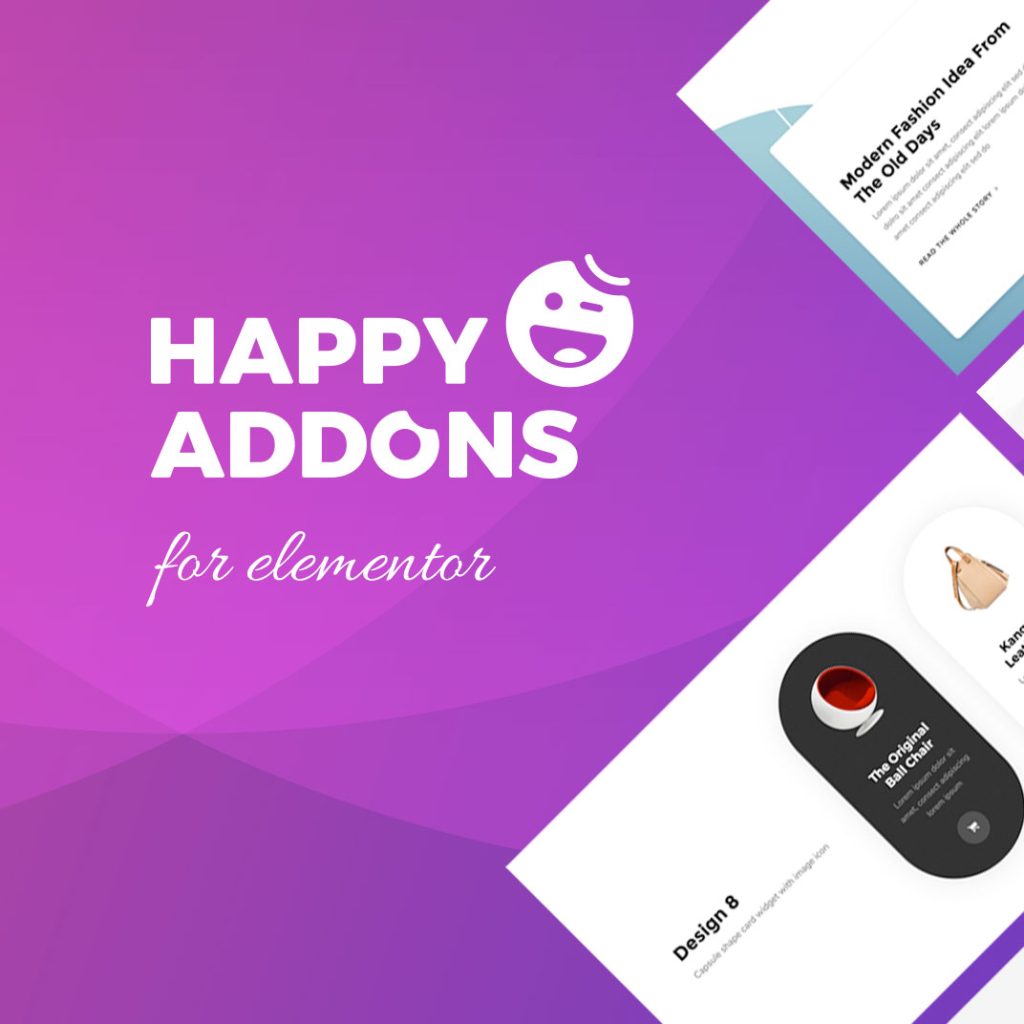Folder or category management is one of the prominent features of HappyMedia Plugin. This the default overview of the Media Library after activating the HappyMedia plugin.
Table of Contents
- How to Create Folders or Categories for your media or assets!
- How to Create Sub Category or Subfolder
- How to Duplicate Your Categories and Sub-Categories
- How to collapse or uncollapse Categories/folders
- How to delete categories or folders
- How to change positions or change the orders of the folders or categories
- How to find folders by using the folder search bar
- How to shrink or expand the left sidebar of HappyMedia Plugin
- Adding Images or Media files to the folders or subfolders
- How to upload images or files directly to the folder
- How to remove items from a folder or category
- How to Transfer media files to one folder to another folder
All Files Folder:
By default, all your media files will be listed in the All Files Categories.
Uncategorized Folder:
And if you don’t add assets to a category or folder, those assets will be listed automatically in the Uncategorized folder.
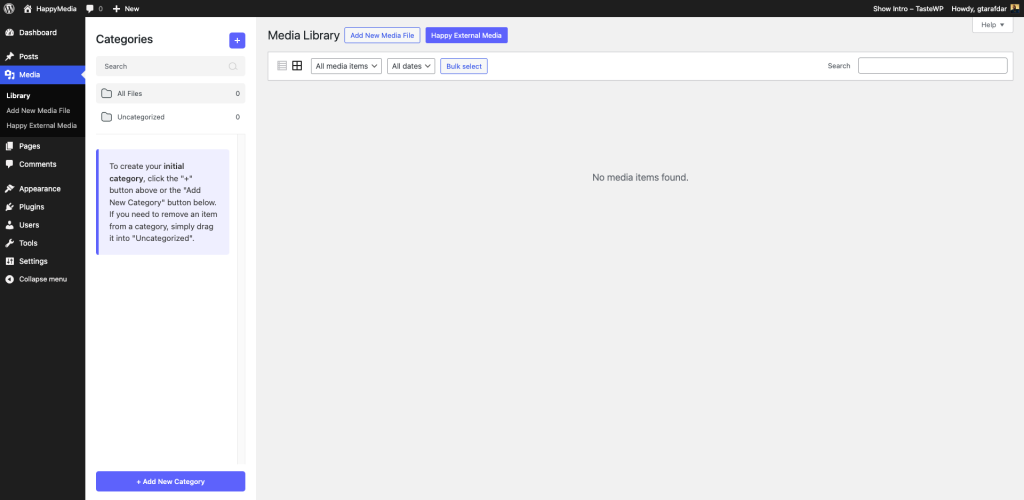
How to Create Folders or Categories for your media or assets!
With the HappyMedia plugin, you can create Main Category or Main folder and Subcategory or Subfolder.
Creating Main Category or Main Folder
To create a main folder or category, you can follow two methods.
Click the plus (+) icon on the top right corner or the + Add New Category button on the left sidebar.
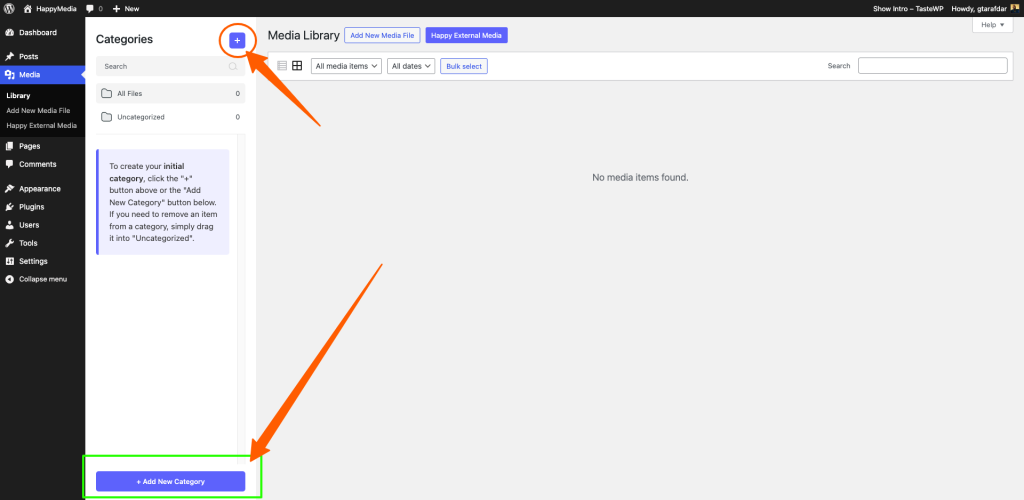
After hitting the plus (+) icon, you will get a new category option with a text input field. Type a name in the text input field for the main category. Hit the Submit button after that to create your desired category or folder.
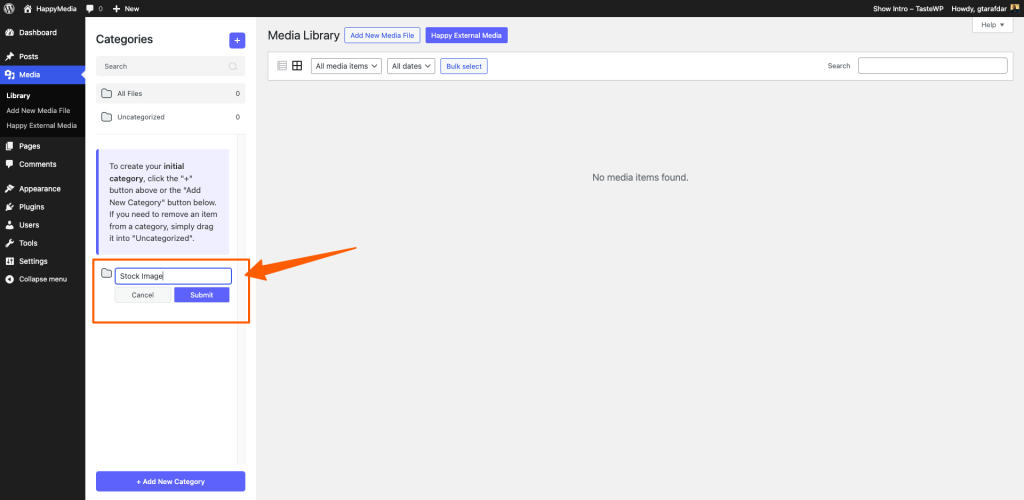
How to Rename or Edit the Main Folder/Category Name!
Take your cursor on the folder or category you want to rename. Right-click your mouse on the folder and choose the option Rename. You will get the text editor field to edit the category name.
Type your new name in the text editor field and click anywhere on the screen. This will save the new name on the folder, renaming it.
How to Create Sub Category or Subfolder
Take your cursor on the main folder or category, whose subcategory or subfolder you want to create. Right-click your mouse on the main category. Click the Create Subcategory option from the list.
This will open a text editor field where you can write the name of subcategory. Type a new name and hit the Create button afterwards.
Thus, you can create unlimited subcategories as per your need with an unlimited nested category creation feature.
How to Duplicate Your Categories and Sub-Categories
Right-click on your desired category. Select the Duplicate option on the list. Your folder will be duplicated in real time.
Note: Only the categories or subcategories will be duplicated. No media file will be duplicated. As per the default behavior of the WordPress, the media path will be single. Media duplication is not possible. Only folder duplication is available.
How to collapse or uncollapse Categories/folders
You can collapse your main folder easily if you have many folders and subfolders in your media library. Just click the Folder icon. If the subfolders are uncollapsed, they will collapse. Clicking the same Folder icon again will uncollapse them.
To get the subfolders tree, click again the Folder icon, and you will see the subfolders.
How to delete categories or folders
If you want to delete your categories or folders, right-click on your desired folder and then select the Delete menu. You will get this popup.
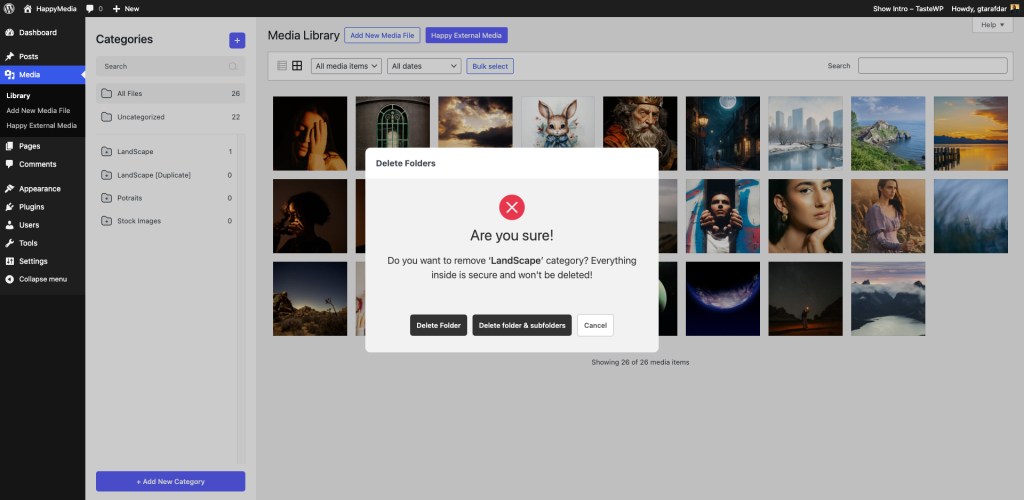
You will get an option to choose to delete only the folder or all the subfolders. So do whatever you want.
If you delete a single folder and it has subfolders, the immediate next subfolder will be set as your main folder automatically.
Note: If you delete folders, only the folders will be deleted. Your media files will not be deleted.
How to change positions or change the orders of the folders or categories
If you want to change the positions of the folders or subfolders, you can do it by dragging them with your mouse. You have full freedom to make any subfolder to a main folder or a main folder to a subfolder.
How to find folders by using the folder search bar
HappyMedia has a folder search feature. You will find a search bar on top of the folder bar. There, you can search your desired folders by typing their names.
How to shrink or expand the left sidebar of HappyMedia Plugin
If you want to shorten the left sidebar in the HappyMedia plugin, hover over the sidebar line with your mouse. Click and drag it as needed to fit your preferences.
Adding Images or Media files to the folders or subfolders
Using your mouse, you can easily drag and drop any images to your folders or subfolders.
Also, you can use the bulk select option to select multiple images and drop those in a folder by dragging with the mouse.
Dragging or adding images from grid view style –
You can easily add images to the folders and subfolders from the right-side panel grid view. Just select, images, drag, and drop them into your desired folders.
Or you can bulk select, drag, and drop the into your desired folders the same way.
Note: Be careful after the using bulk selection option. After you have dragged images to the folder, be sure to click the Cancel button to remove the selection mode. Don’t hit the Delete Permanently button. If you press it even mistakenly, your images will be deleted. Check the video below.
Dragging or adding images from the list view style –
If you prefer the list view mode to group your images, you can do that from the right side panel. From here, you can easily drag a single image to any folder by selecting the Drag icon.
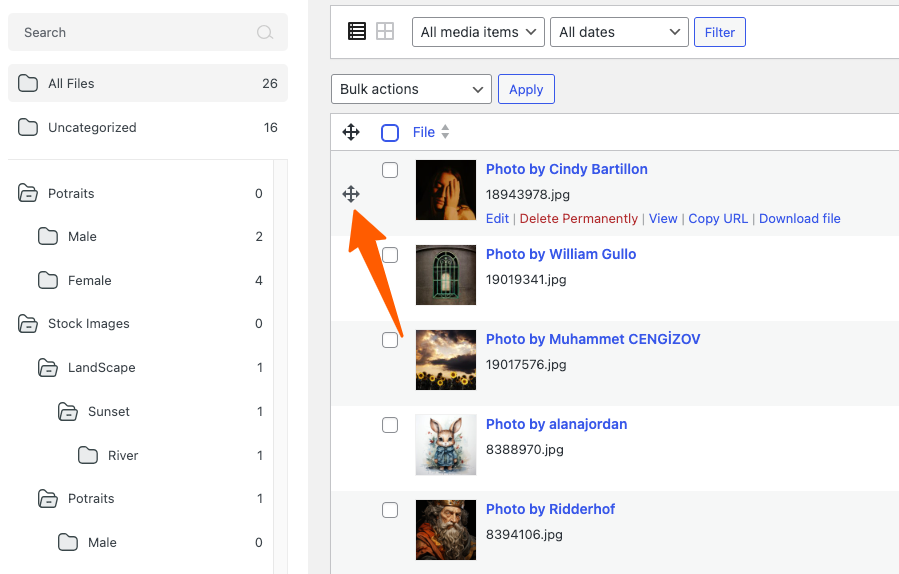
For bulk selection in the list view, you have to select bulk items and use the top bar Drag icon to drag the selected items to the folders.
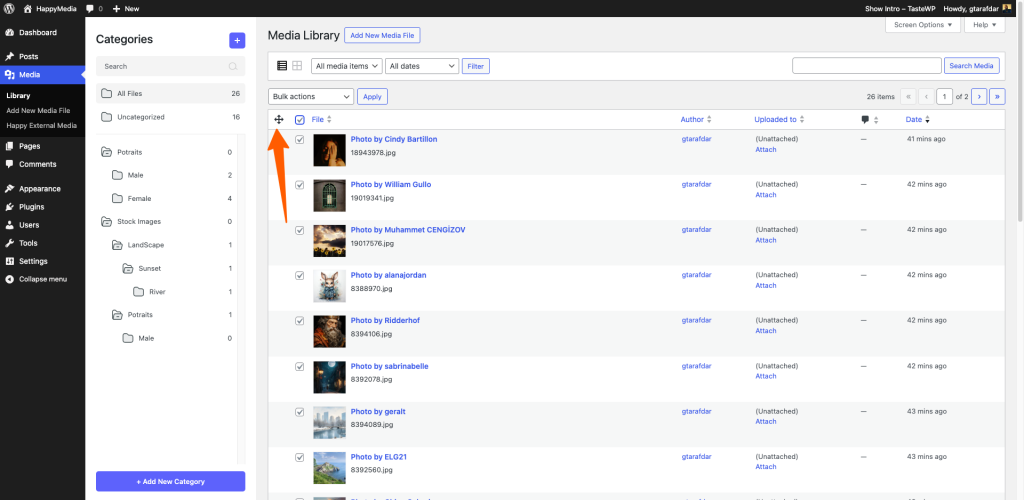
Check the video
How to upload images or files directly to the folder
If you want to add images or files to a selected folder, open the media library. Get into your desired folder. Click the Add New Media File button from the top. Then, upload your media files.
How to remove items from a folder or category
To remove items from a selected folder, you have to drag the item to the uncategorized folder.
You can use bulk select mode here too, to remove multiple items from a folder.
How to Transfer media files to one folder to another folder
In the HappyMedia plugin, you can easily shift your media items. Select your desired media, drag and drop it to any folder or subfolder you want.
That’s it.