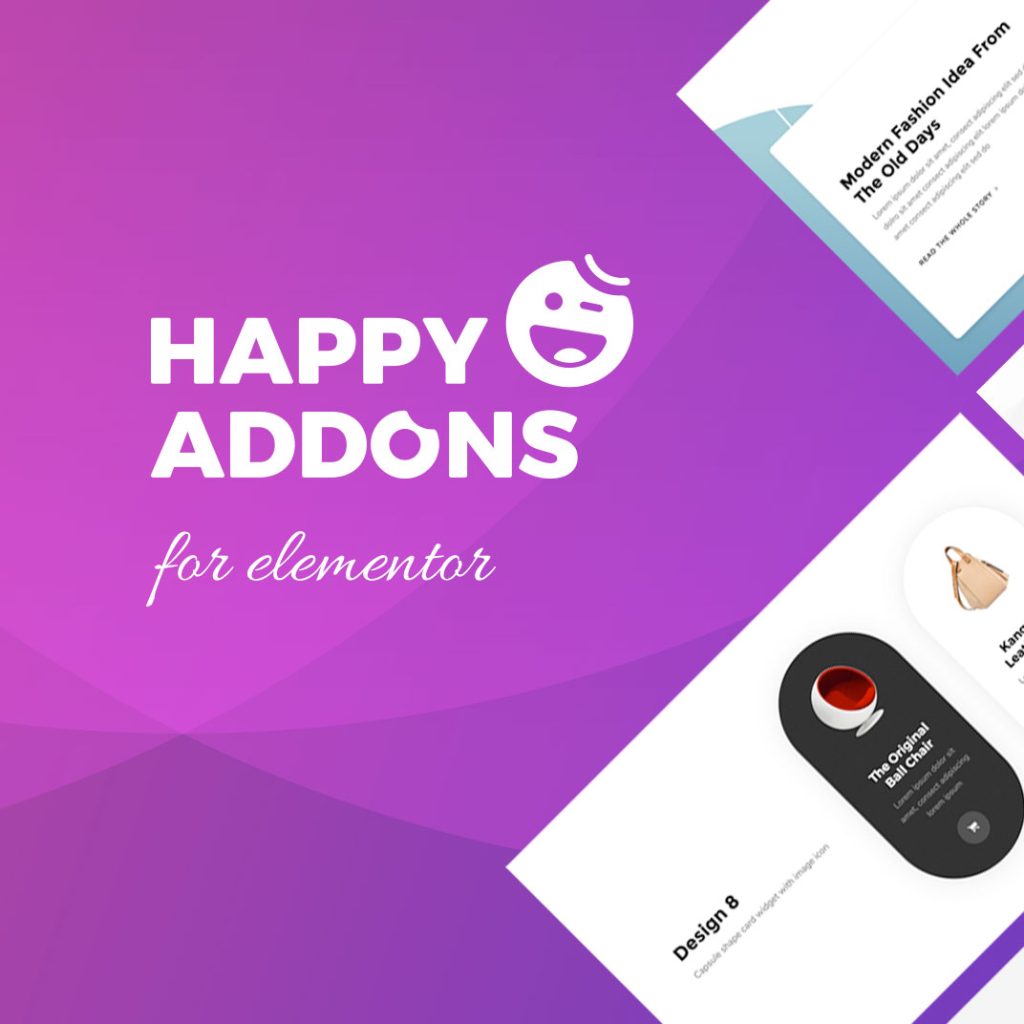Image Replace is HappyMedia’s new feature. You can now replace your images within a few clicks. It means if you change your image from your media library it will be replaced automatically everywhere on your site. You don’t have to do it one by one. Also, you can replace the image with the same name and link. That means you will be out of risk of SEO impacts.
Using Image Replace Feature
You can use the image replace feature following this navigation →
Turning on or off the Image Replace feature
By default we made the feature enabled for everyone. But you can make it on or off from the HappyMedia feature tab.
Navigate to Backend Dashbaod > HappyMedia Menu > Feature Tab > On/Off
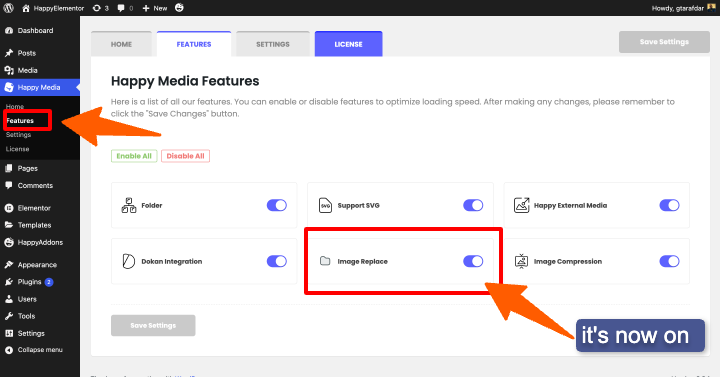
How to use the image replace feature
To use the image replace feature follow this navigation ⤵
Navigate to Backend Dashbaod > Go to Media Library > Select the image > Choose the image replace button> Then choose the replace method
Here is the detailed process –
To replace the image follow this process,
Select the image from the media library and then select the image replace button,
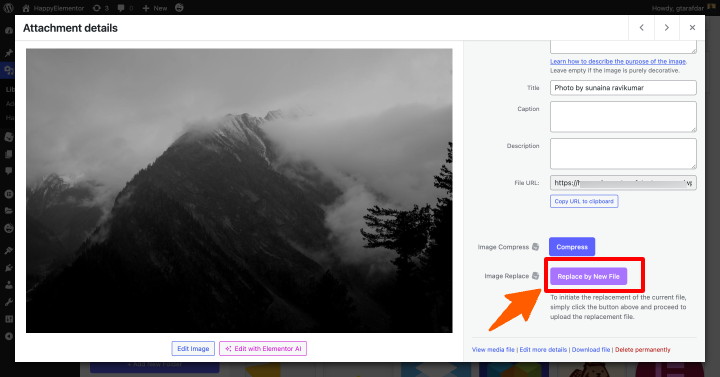
You will get a new window like this
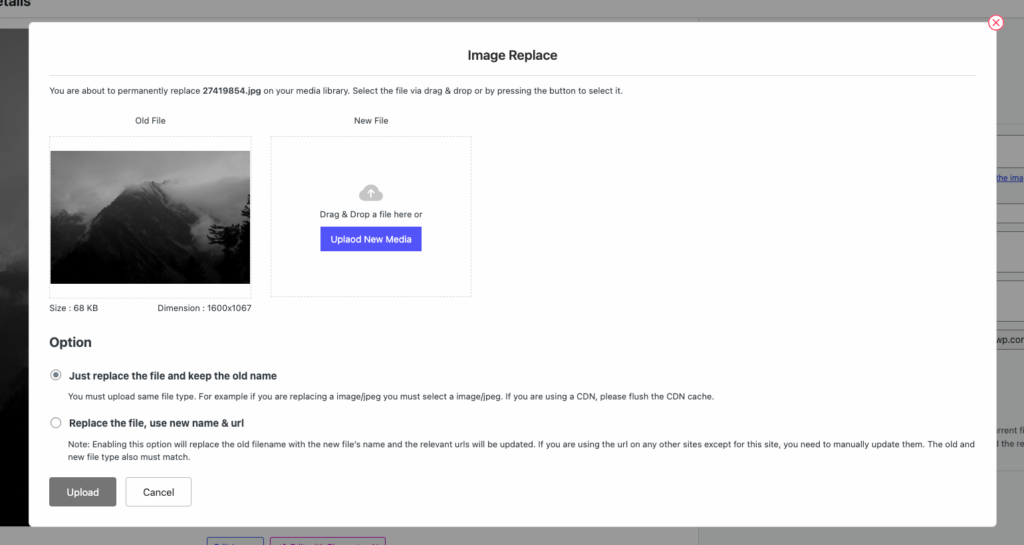
From the right side of the old image, you have to upload a new image.
But before uploading the image you have to choose the image replacement method. We have two types of replacement methods. You can replace it with your older name and link and you can replace it with a new link and name.
- Replace the file, use a new name & URL
- Enabling this option will replace the old filename with the new file’s name and the relevant URLs will be updated. If you use the URL on any other sites except current site, you need to manually update them. The old and new file types also must match.
- Enabling this option will replace the old filename with the new file’s name and the relevant URLs will be updated. If you use the URL on any other sites except current site, you need to manually update them. The old and new file types also must match.
- Just replace the file and keep the old name
- You must upload the same file type.
> For example if you are replacing an image/jpeg you must select an image/jpeg. If you are using a CDN, please flush the CDN cache.
- You must upload the same file type.
Now upload your desired image and see the magic.
Here is the demonstration
This is the image we have used in the cover block of the hero section.
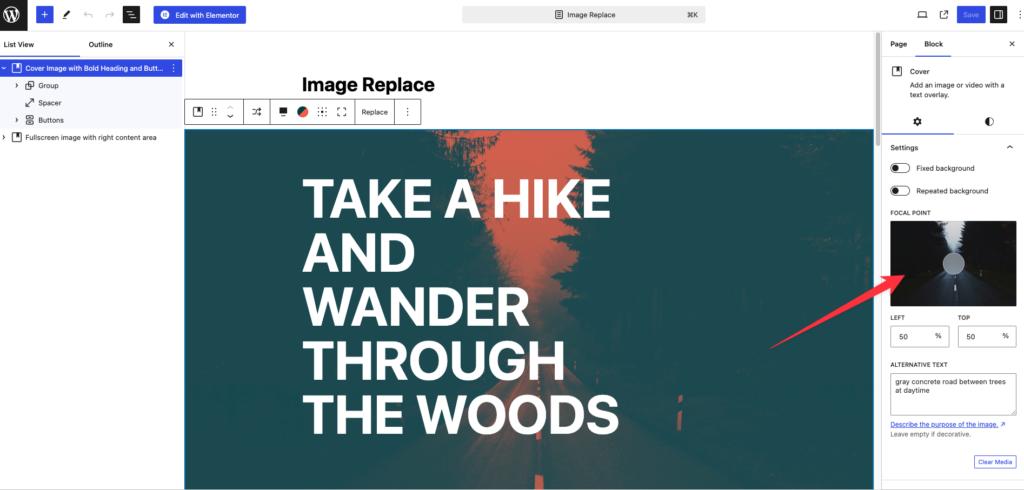
Also, we have added the same image in the post.
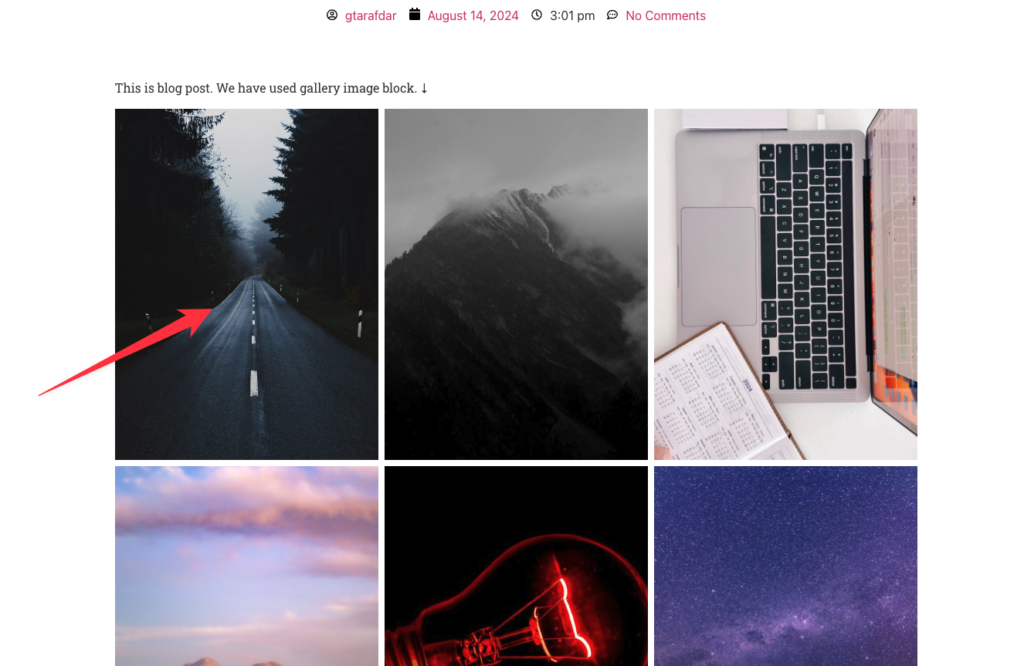
This is the image name and details,
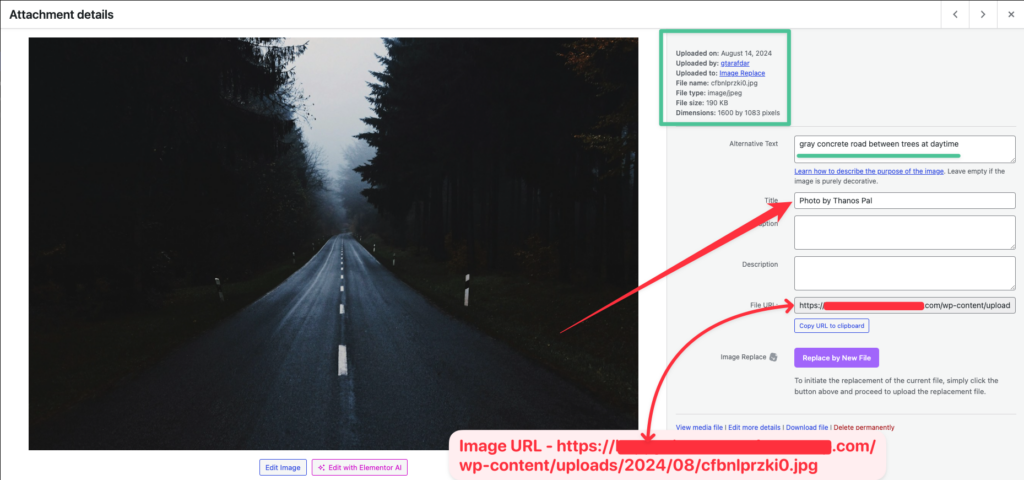
We will replace the image with the same name and URL and see the magic,
Image Replace with the new link name – video demo –
That’s it.
Note on different dimensional image use case –
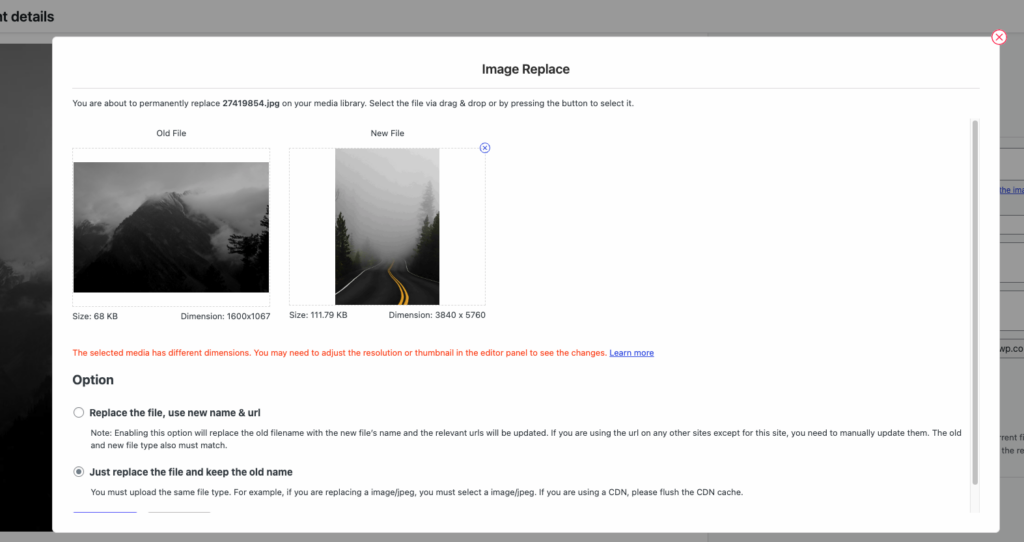
If you are using different dimensional images to replace then you might have to change the image resolution from the editor panel. Here is the process –
How to resolve Block Editor’s image replace dimension mismatched issue!
Sometimes you may get this error.
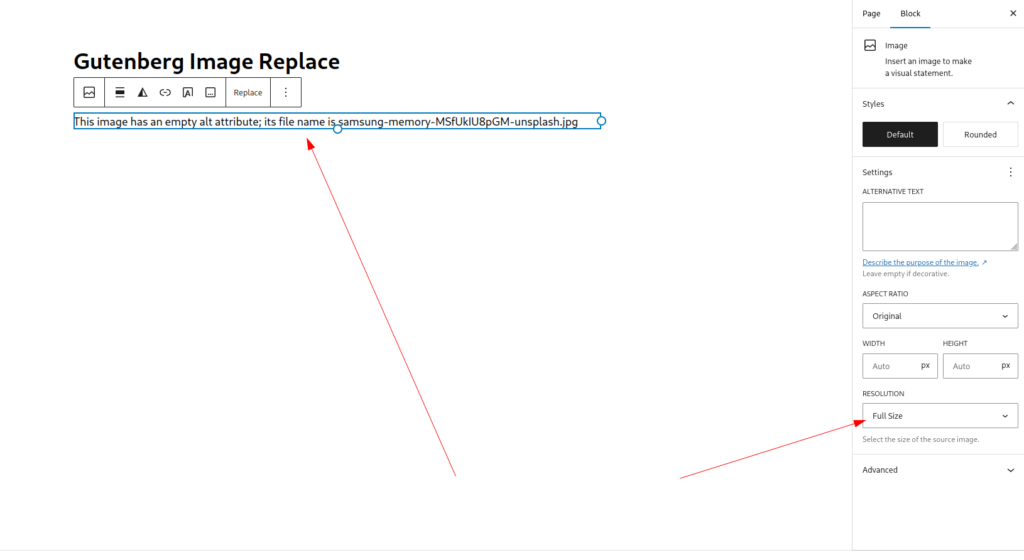
To fix the issue, you must set the resolution size from the right sidebar. Reset the resolution. It will fix the issue.
Important Note:
After replacing the image you might not get the image replacement reflection instantly without refreshing the page or content. If you are using a heavy caching system then you might need to clear the cache to see the reflection.