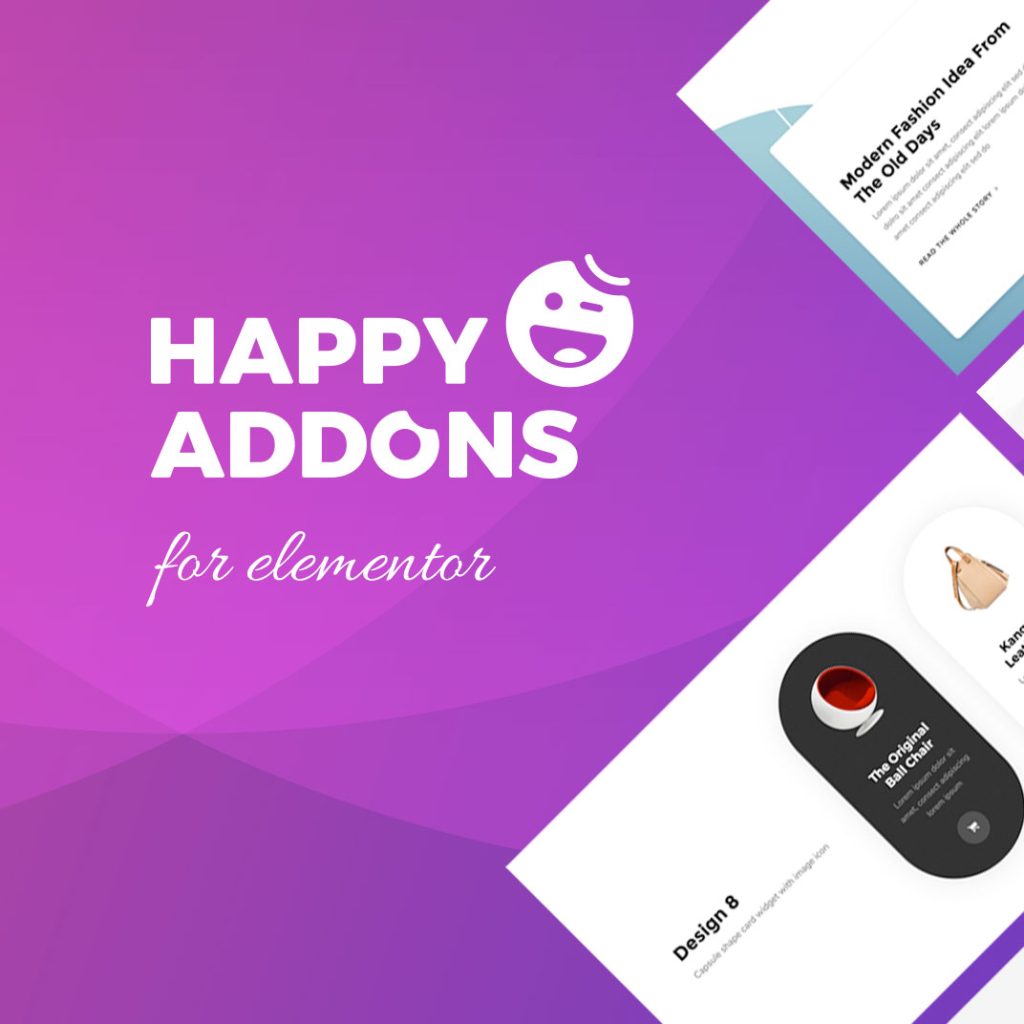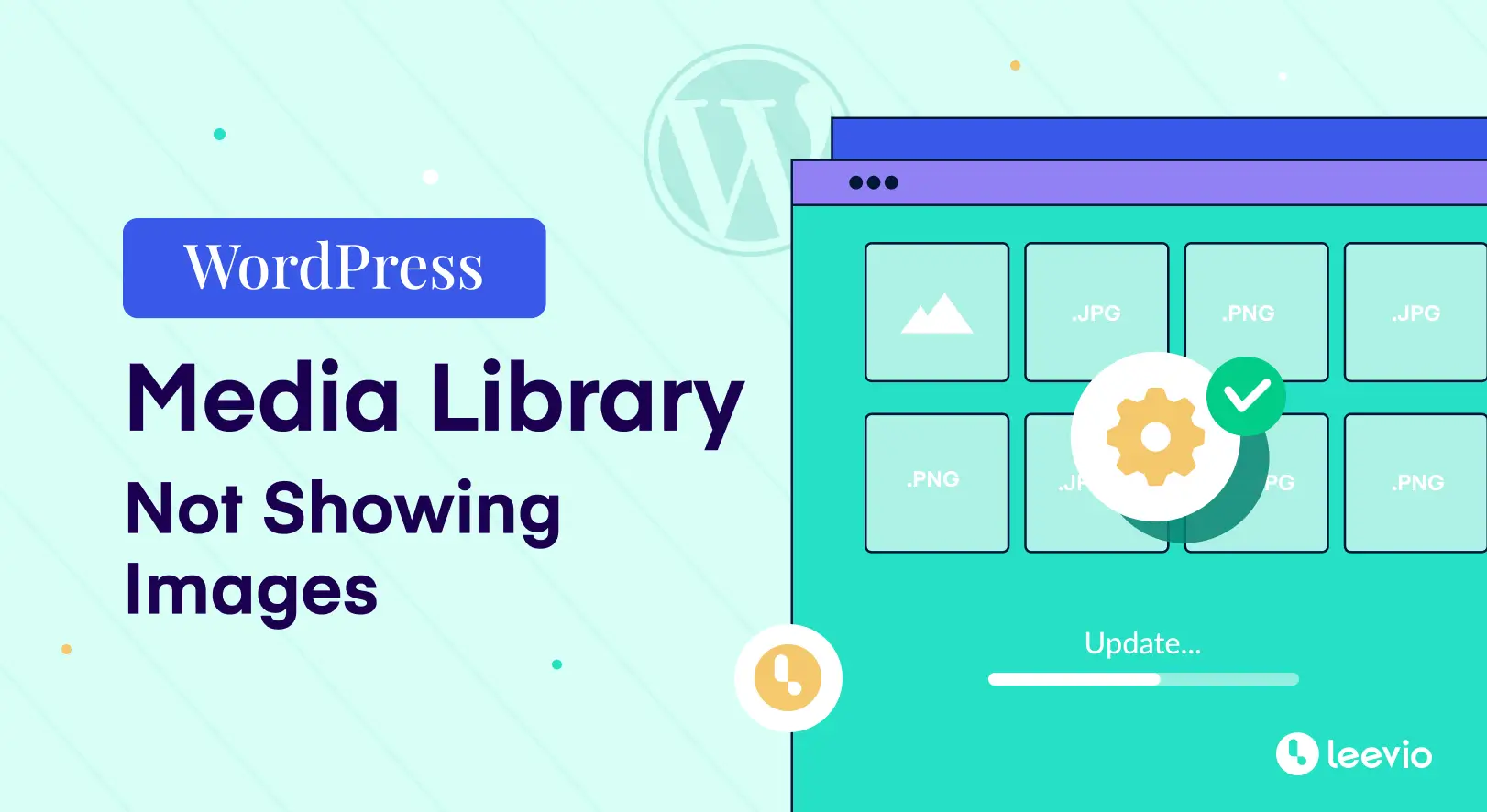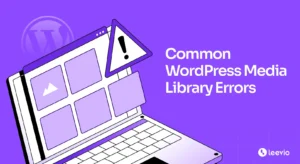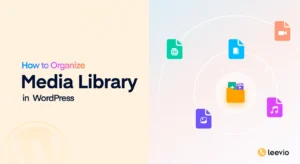The media library is an essential feature of any WordPress website. It allows you to upload, manage, and insert media files to your posts, pages, and other content. But often it becomes frustrating when the media library fails to load images.
This can occur due to various reasons, like misconfiguration, system conflicts, and server-related issues. It can disturb user experience and the smooth functioning of a website. But no worries!
This article will help you explore all the potential reasons that may cause the problem as well as how to fix the WordPress media library not showing images. Get started!
What May Cause WordPress Media Library Not Showing Images
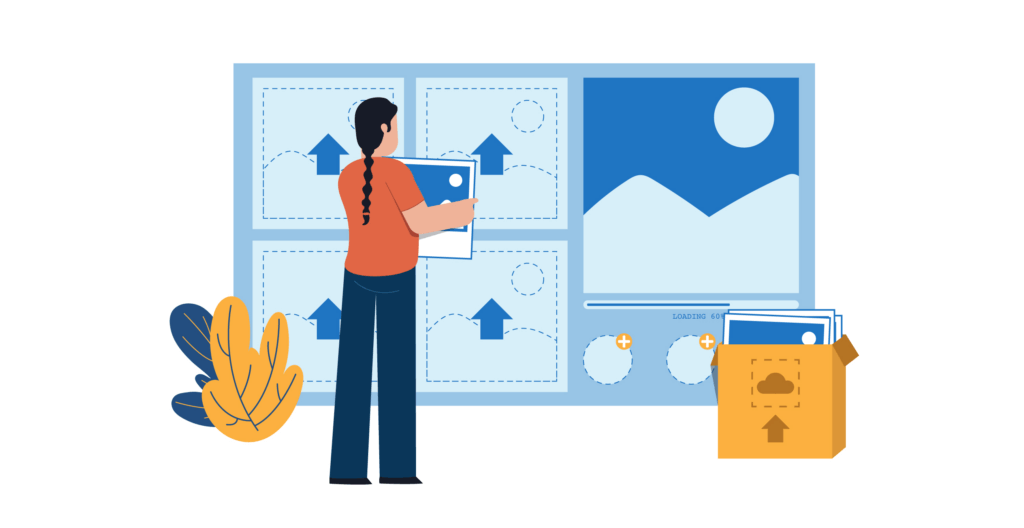
There are various reasons why the WordPress media library may fail to show images. It might be that your images aren’t uploaded well or there is a conflict with other server-related issues. Below we have listed some potential issues that may cause the problem.
a. Incorrect File Permissions
When the files and directories in the WordPress installation don’t have the required permissions for the server to access them, respective image files in the media library may fail to load. In this case, you may encounter an error message like the one below –
Unable to create directory wp-content/uploads/2019/04. Is its parent directory writable by the server?
b. Corrupted Image Files
If image files are somehow corrupted, meaning damaged or incomplete, the media library will fail to recognize and display them properly on your website.
c. Plugin or Theme Conflicts
Conflicts between themes and plugins can impact numerous web functionalities. If you use null versions, you may face acutely more of this problem.
d. Exceeded Storage limit
If the size of your image file exceeds the storage limit of your WordPress site, it can lead to issues with the media library, hampering image loading issues.
e. Server Configuration Issues
Server-related problems like misconfigured permissions or restrictions can hamper the proper functioning of the media library.
How to Fix WordPress Media Library Not Showing Images
We’ll now cover several proven tips on how to fix WordPress media library not showing images. We request you try them one by one till your problem gets solved.
Step 01: Disable All Plugins and Switch to the Default Theme
Whenever you face any core WordPress features and functionality not working, you first must deactivate all plugins and switch to the default theme. Then, re-activate the theme and all the plugins one by one afterward. If any theme or plugin causes the conflict, it will be caught in this process.
Most of the issues related to WordPress core functionality are usually resolved within this process. So, before taking any critical steps, make sure to follow this step at the beginning.
Step 02: Clear Browser Cache and Cookies
The browser cache is a temporary storage location on users’ devices where frequently accessed web page elements, like media files and scripts are locally stored to boost the page loading speed. However, caching can often prevent images from loading images in the WordPress media library.
To resolve this problem, clear your browser cache and cookies. Go to History > Clear Browsing Data. Select the option Cached images and files. Press the button Clear data.
Reload the Media Library and check if the images are loading.
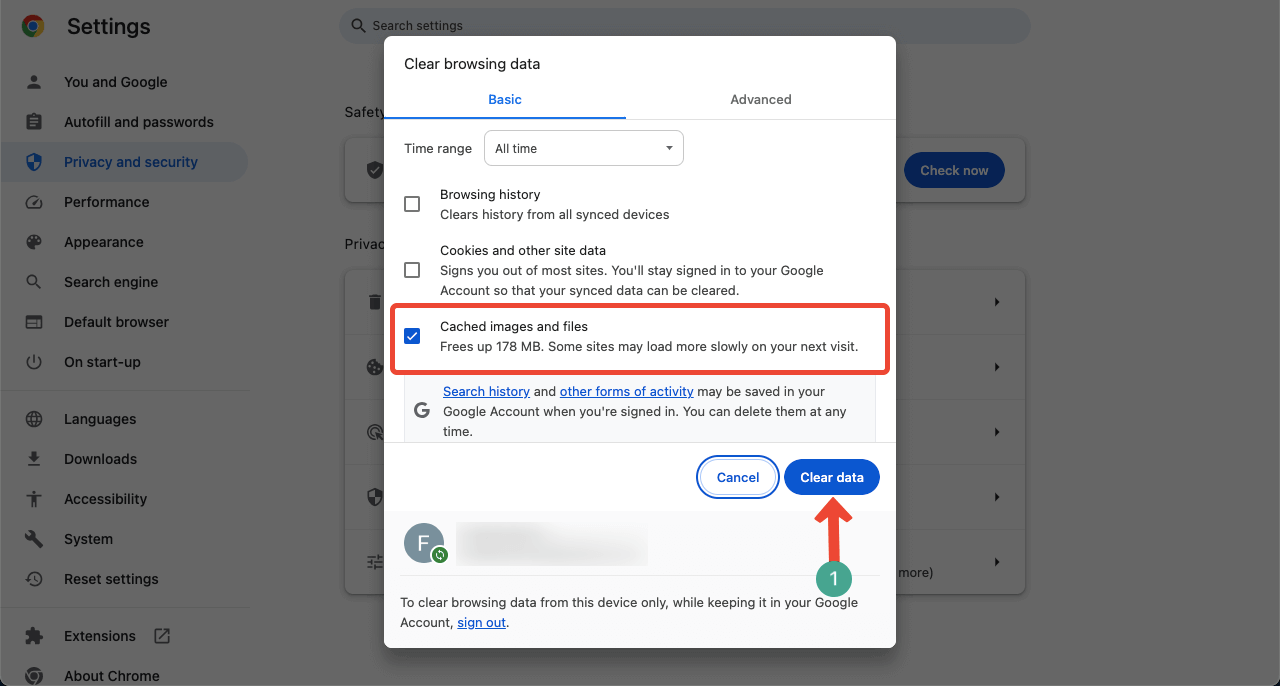
Step 03: Temporarily Disable Your CDN
If you are using any Content Delivery Network (CDN) to serve your media files, it might be the CDN is causing this problem. After disabling the CDN, if you see the images loading, then understand that the CDN is the main culprit. So, you can keep it temporarily disabled.
The CDN authority may be updating its server or facing technical issues. It’s better you contact them to know the issue. Once they resolve the problem, you can re-connect your site to the CDN.
Step 04: Fix Corrupted Image Files
Corrupted images in WordPress are image files that are damaged or somehow incomplete, resulting in the visual inability to display images properly. There may be various reasons behind the corrupted image files. We have listed the most common reasons below.
- If the website migration is not done properly
- Excessively large and unsupported format files
- Copy-pasting media files from other sources (without uploading images to the media library)
- Server-related issues like insufficient storage and misconfiguration
Fix the above-mentioned problems. Don’t copy-paste image files from other sources. If images are deleted from those sources, respective images won’t be displayed on your site anymore. So, always upload images to your media files before showing them to your posts and pages.
Step 05: Disable Image Hotlinks
Image Hotlinks refer to linking to image files hosted on another website, instead of hosting images on your website. Whenever a user visits the post or page, those particular images load from the hosted website. People usually do it to save their server resources.
The same thing can happen with your website. Other website owners can hotlink image files to your site. When your site receives too many hotlinks, the Media Library may stop loading/showing images due to excessive pressure. This is why, you must disable image hotlinks.
To disable Hotlinks, get into your cPanel. Find the Hotlink Protection option and click it.
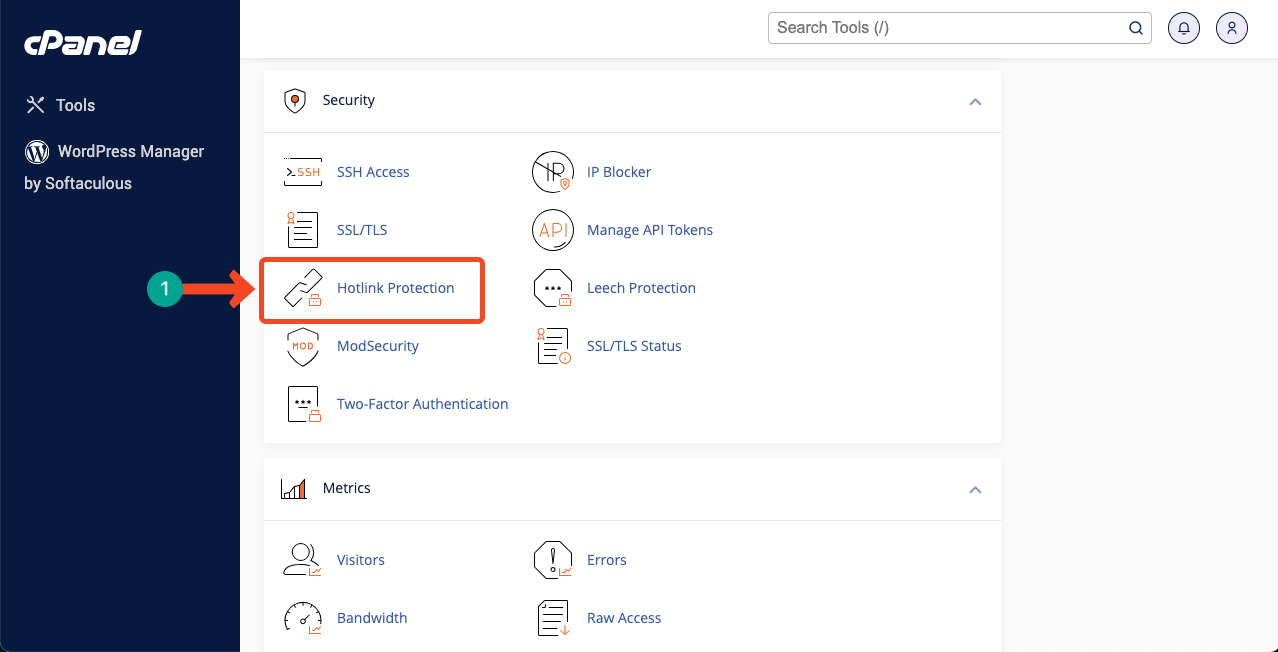
Click the Enable button to protect your media files from hotlinks.
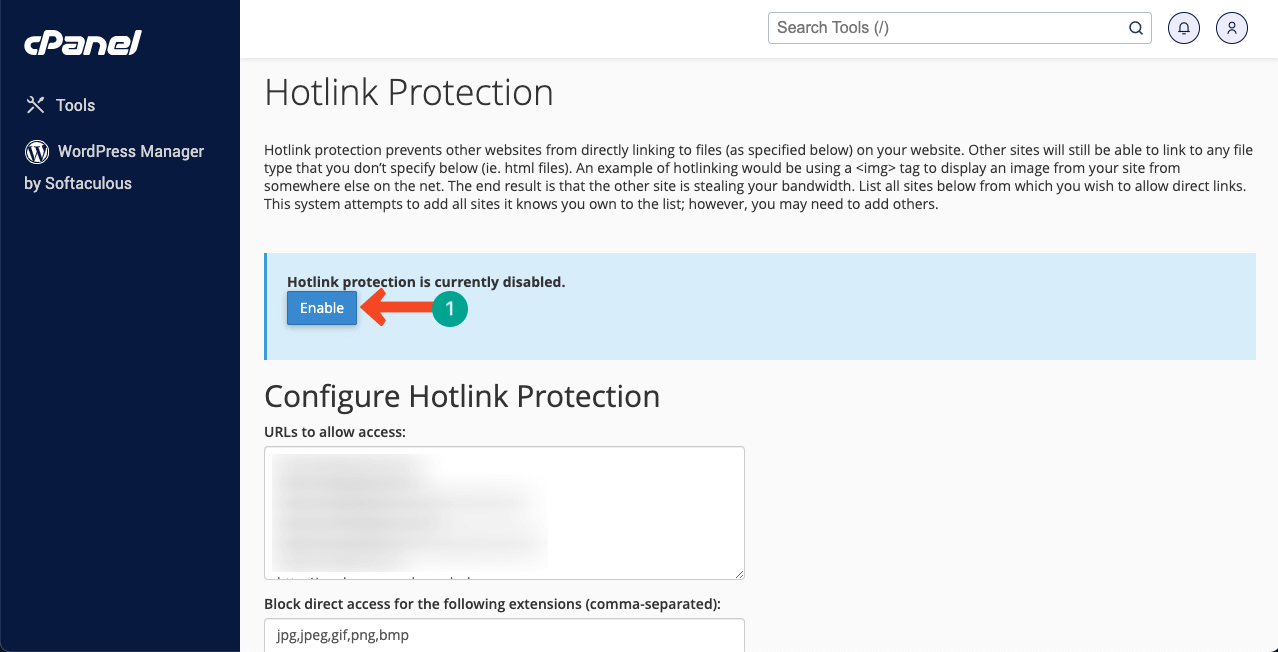
Step 06: Increase PHP memory limit
By default, WordPress sets the PHP memory limit of 32 MB. If your website has lots of media files and needs to run large scripts, you should increase the memory limit to prevent any kind of error. Not only image files but also many memory-intensive themes and plugins require a higher memory limit to work properly.
We are not showing you the entire process in this section as we have a detailed post on the topic of how to increase PHP memory limit in WordPress. Kindly, visit the post for a detailed guide.
Step 07: Update File Permissions
Hopefully the problem of images in WordPress Media Library not showing should be solved by now. If it is not fixed by now, check and update the upload file permission options from your File Manager. You can do this using an FTP client or your hosting cPanel.
Go to File Manager. Navigate to wp-content > uploads. Right click Uploads. Select Change Permissions.
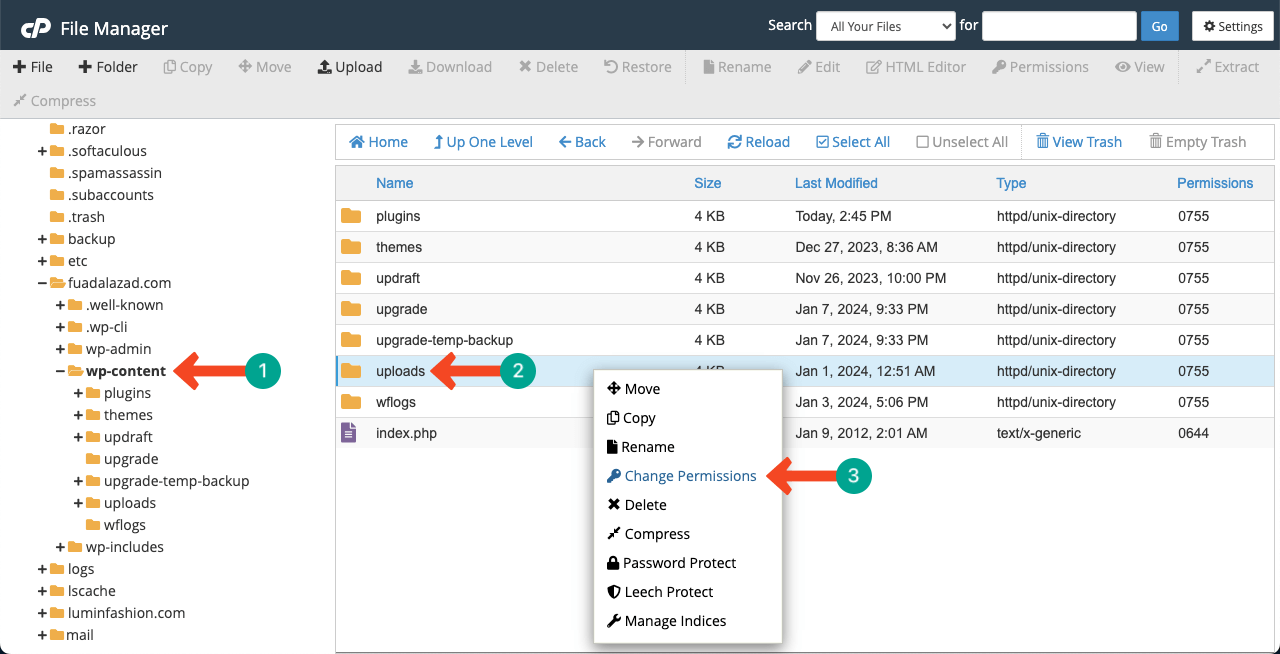
Set value 755, 745, or 744. You can’t do it just by typing. Remove tick marks from Group and World for Write and Execute. The value will automatically change. Hit the button Change Permissions.
Note: Any value between 755, 745, and 744 can work depending on your site. Explore each value and stick to the one that finally works on your site.
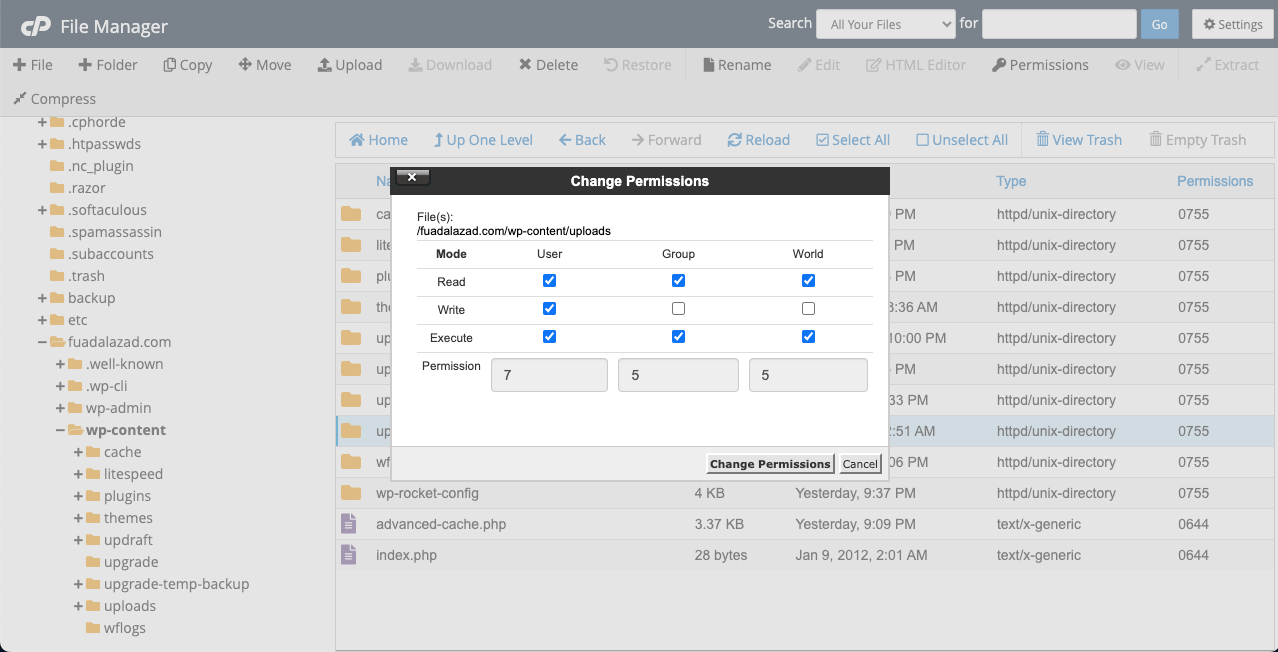
Next, navigate to wp-admin > media-upload.php. Right click media-upload.php and select the option Change Permissions.
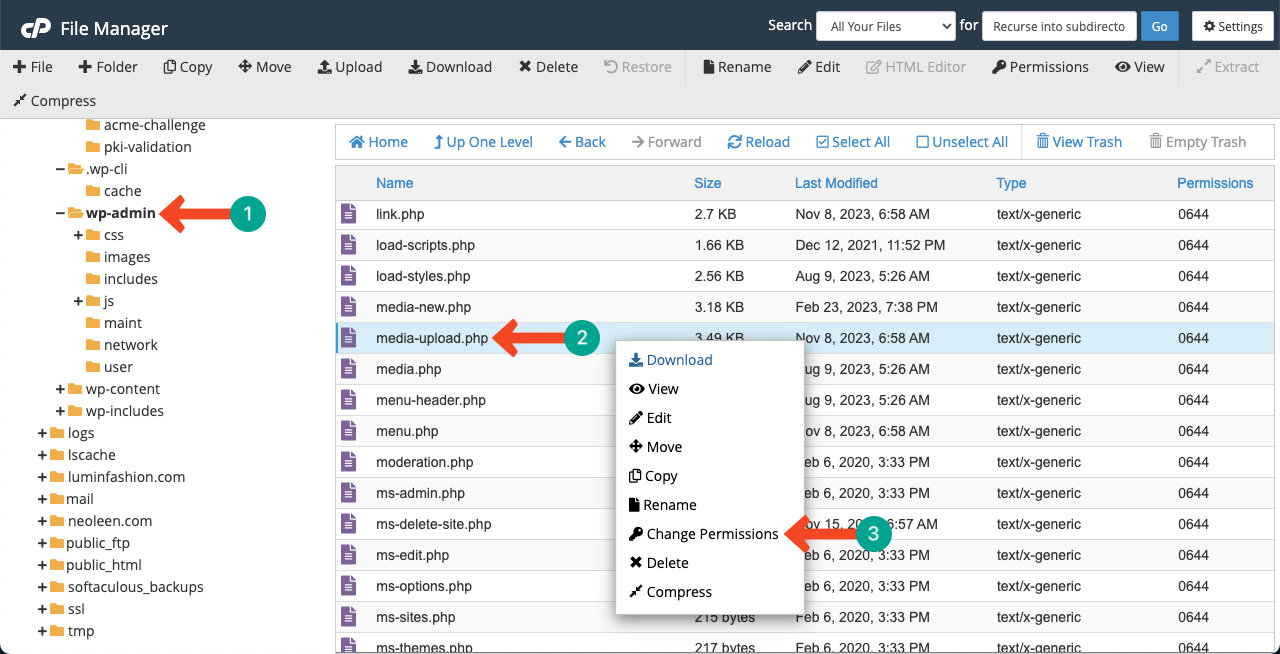
Set the value to 644. Hit the Change Permissions button at the end. Check if images are loading on your website.
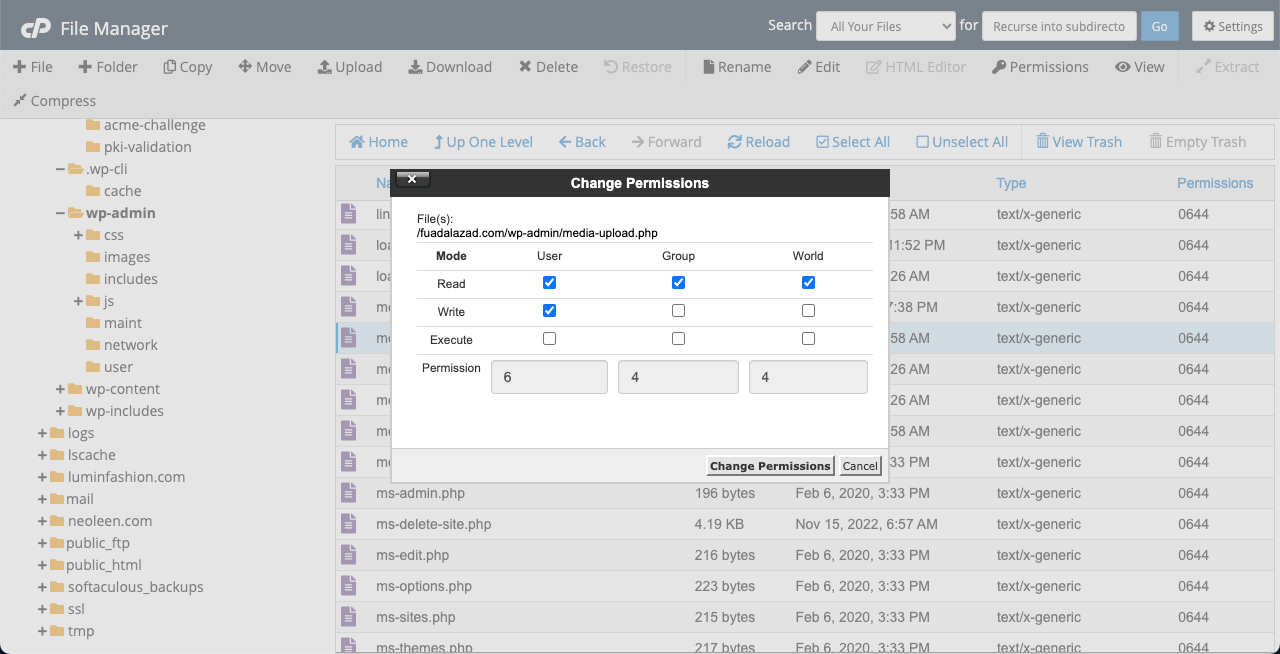
Step 08: Contact the Hosting Provider
But even after all this, if the WordPress not showing images in Media Library issue is not resolved, you must contact the hosting provider. Probably your hosting server is missing some software or configuration, which is leading to the problem. Hope the support team can help you in this case.
These are all the steps commonly followed and we have also tested to fix the WordPress Media Library not loading and images not showing. Hope you have benefited from this write-up.
Bonus Point: Use HappyMedia to Organize Your Media Files Properly
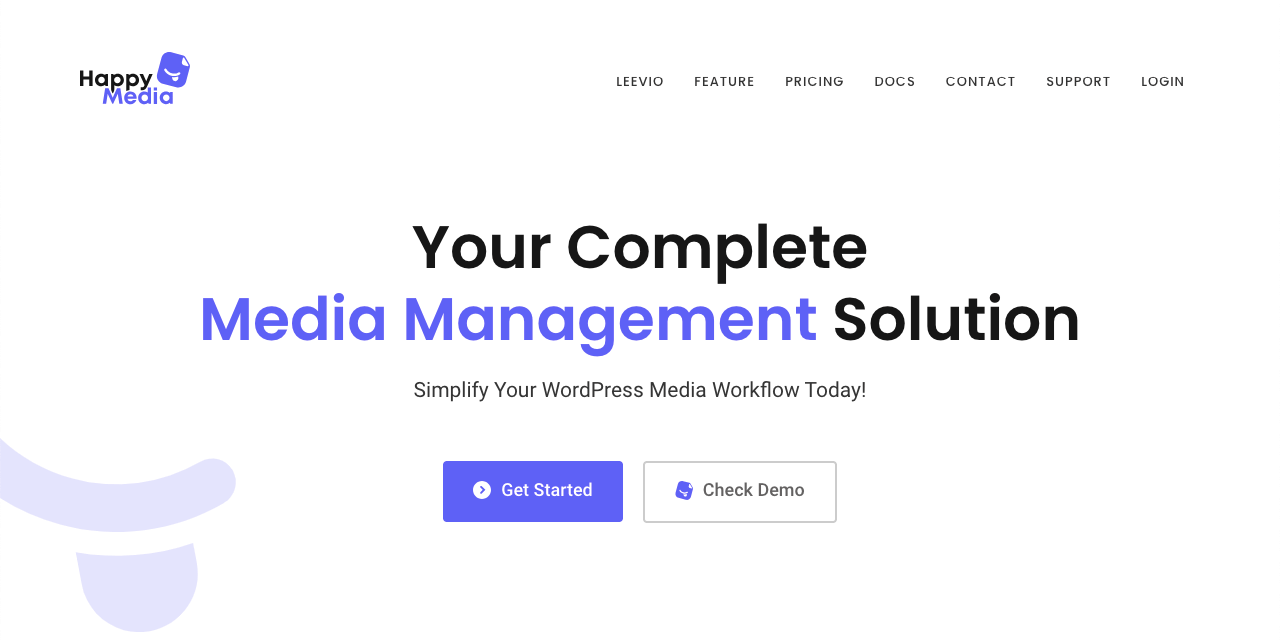
HappyMedia is a robust and promising WordPress plugin that can help you manage different types of media files in the backend of your site. Not only images. The plugin can also manage and organize other file types like videos, GIFs, audio, PDFs, docs, sheets, etc.
You can create unlimited folders and sub-folders in your Media Library with the plugin to categorize the media files. Just drag and drop files into the respective folders. The plugin has multiple search bars to find the exact files you need using keywords quickly.
HappyMedia currently has integrations with three photo repositories: Unsplash, Pixabay, and Pexels. As a result, you can import images and other media files directly to your site from these repositories without having to download them.
HappyMedia seamlessly works with Elementor and Gutenberg. In the coming days, HappyMedia will launch more exciting features to make it an all-in-one solution for media file management. Let’s try the plugin on your website.
FAQ on WordPress Media Library Not Showing Images
We will answer several queries relevant to our today’s topic in this section. This can improve your knowledge base.
How and what types of plugins can cause Media Library not showing images?
Incompatible, poorly coded, and null versions of plugins can cause serious problems on your site, resulting in Media Library not showing images.
Can old PHP versions cause Media Library not showing images?
Yes, the oldest PHP version can cause Media Library not showing images. Because the oldest versions aren’t compatible with the latest themes, plugins, and WordPress versions. It’s better if you use PHP versions at least 7.0 or above as they are the latest.
Is there any plugin to optimize the WordPress Media Library?
Yes, HappyMedia is a wonderful plugin you can try to optimize your WordPress Media Library.
What are the notable features of the HappyMedia plugin?
1. Create unlimited folders and categories
2. Upload SVG files
3. Drag and drop folder and file management
4. Create multi-grid image galleries
5. Upload media files directly to your desired folders
6. Integrations with third-party image repositories
7. Easy to duplicate and delete folders
What is the price of the HappyMedia plugin?
HappyMedia has two pricing schemes: Annual and Lifetime. Each one has three plans. They are:
Annual – Personal $24/month, Professional $49/month, and Business – $99/month.
Lifetime – Personal $99/month, Professional $199/month, and Business – $499/month.
HappyMedia is currently offering a 50% discount. The above price is displayed after deducting the discount amount.
Conclusion
Images are an important asset for any website. What a meaningful image can deliver often requires 100+ words. We can understand what your frustration level can be when images stop working. But no matter how panicked you are, you must find a solution to the problem.
Hope our above-mentioned guide will help you in solving any image file not showing related issues in the future as well. Stay tuned with us for more interesting posts like this one. Have a nice day!