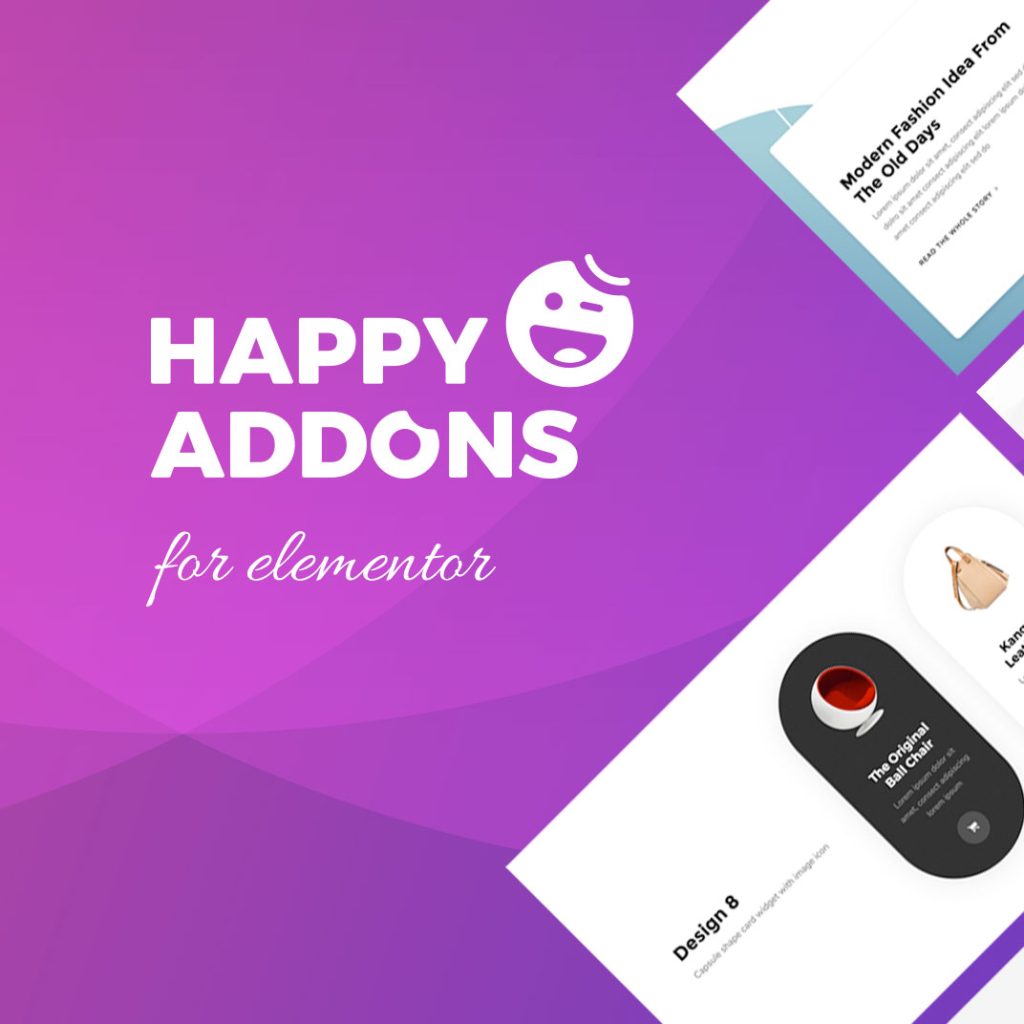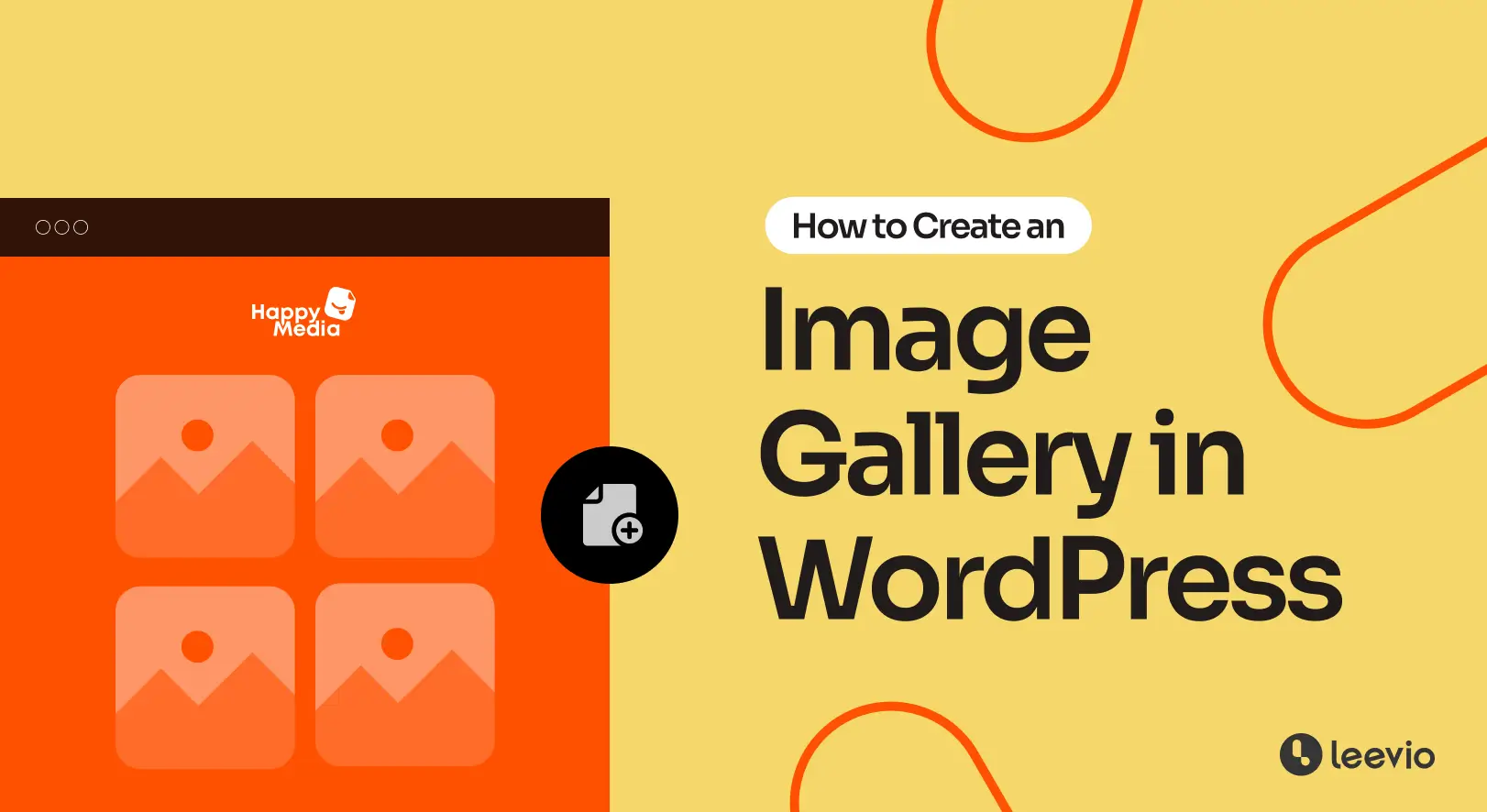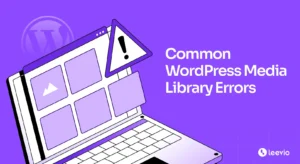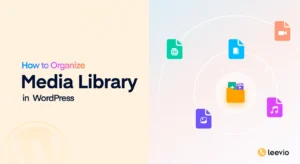In this ever-competitive online space, visuals play a crucial role in captivating audiences and delivering your messages more understandably. A single image can often convey what would take hundreds of words to explain. This makes visual content more important than ever.
Again, the quality of your overall content also depends on how you present the visuals. Image galleries have been a proven way to present visuals like still pictures, screenshots, GIFs, image manipulations, etc., in an engaging way to hook people’s eyes.
Besides, knowing how to create image galleries well can help you tell a story with much creativity. In this article, we’ll cover a step-by-step guide on how to create an image gallery in WordPress with and without a plugin. So, we’re going to cover two methods. Get started!
What Is an Image Gallery?
An image gallery is a collection of images (usually photos, illustrations, or graphics) placed in an orderly way on a website. It’s a creative way to present different pictures and let viewers logically browse through them. By showing thumbnails that can be clicked to enlarge them, image galleries help navigate and let users discover and interact with individual images for a better browsing experience.
Beyond organization, image galleries often include additional features, like lightboxes, sliders, and dynamic layouts. By creating a responsive image gallery, you can showcase the visual content equally well on all devices and screen sizes.
Why You May Want to Create Image Galleries
Image galleries can add value to your website in numerous ways. The following discussion highlights some of the important points among them.
- Enhancing Visual Appeal
Image galleries can add aesthetic value to your website by allowing users to look at images in a neat and beautiful way. A logically designed gallery can attract visitors and make your site more attractive and compelling, which is crucial when the first impression matters a lot.
- Display Creativity and Work
Image galleries could be a helpful way for photographers, designers, and companies to showcase their creative works. Whether it’s a portfolio of work or a collection of images of products, galleries can help them present their best sets of works in a clear format.
- Improve User Experience
A well-designed image gallery makes it easy to navigate and find content. With features like thumbnails and lightboxes, users can quickly find and browse the images that interest them, ensuring a satisfying browsing experience and encouraging them to stay longer.
- Facilitating Storytelling
Galleries are a great way to tell a story or communicate a message with pictures. You can arrange photos in an orderly manner to lead viewers through a story or theme to offer an immersive experience that appeals to your audience.
- Promoting Products and Events
Image galleries are a great way for companies to present products, services, and highlighted events. High-quality photos have the power to attract customers and give a clearer picture of your product/service, which ultimately will result in sales or visits.
Learn how to remove unused media files from WordPress.
How to Create an Image Gallery in WordPress (Two Methods)
There are many ways you can create image galleries in WordPress. In this section, we’ll cover two easy ways – one without a plugin and the other with a plugin. Let’s get into it.
Method One – Create an Image Gallery in WordPress without a Plugin
The Gutenberg block editor comes with a default Gallery block by which you can create basic-level galleries on your WordPress posts and pages. We’ll explain the process in this section.
Step 01: Add the Gallery Block to the Editor
Open the post or page you want. Click the plus (+) icon on the editor. Type Gallery in the search box. Once the block appears, add it to the editor.
![How to Create an Image Gallery in WordPress [With and Without a Plugin] 1 Add the Gallery Block to the Editor](https://leevio.com/wp-content/uploads/2025/01/Add-the-Gallery-Block-to-the-Editor.webp)
Step 02: Add Images to the Gallery Block
You’ll be allowed to add images to the gallery block from your local drive or media library. Do this using a respective button you can see below.
![How to Create an Image Gallery in WordPress [With and Without a Plugin] 2 Add images to the Gallery block](https://leevio.com/wp-content/uploads/2025/01/Add-images-to-the-Gallery-block.webp)
You can see that we have added images to the gallery block.
![How to Create an Image Gallery in WordPress [With and Without a Plugin] 3 Images are added to the gallery](https://leevio.com/wp-content/uploads/2025/01/Images-are-added-to-the-gallery.webp)
Step 03: Configure Settings for the Gallery Block
Select the entire gallery by clicking the Gallery icon on the toolbar. You’ll see the settings tab appear on the right sidebar.
From there, you can change column number, image resolution, crop images, and randomize order.
![How to Create an Image Gallery in WordPress [With and Without a Plugin] 4 Configure Settings for the Gallery Block](https://leevio.com/wp-content/uploads/2025/01/Configure-Settings-for-the-Gallery-Block.webp)
Step 04: Stylize the Gallery Block
Come to the styles tab after the settings are configured. From the tab, you can add background color, block spacing, border, and radius to the gallery block.
![How to Create an Image Gallery in WordPress [With and Without a Plugin] 5 Stylize the gallery block](https://leevio.com/wp-content/uploads/2025/01/Stylize-the-gallery-block.webp)
Thus, you can create image galleries in WordPress with the default Gallery block. However, this block has many limitations. You cannot create multi-grid galleries or advanced settings/customizations with it. In this case, you need an additional plugin.
Learn how to compress images in WordPress.
Method Two – Create an Image Gallery in WordPress with a Plugin
You’ll find numerous plugins online to create image galleries in WordPress. HappyMedia is such a plugin you can use in this regard. It’s a feature-rich and multi-purpose plugin by which you can manage your media files in numerous ways. With the plugin, you can create two grid-style galleries – Masonry and Even galleries.
So, before starting this tutorial, make sure you have the plugin installed on your site. You can get the plugin by clicking the button attached below.
Once you have the plugin ready on your site, start following the tutorial explained below.
Step 01: Go to WordPress Media Library
Once the HappyMedia plugin is installed, you’ll see a different layout in your Media Library.
![How to Create an Image Gallery in WordPress [With and Without a Plugin] 6 Go to your WordPress Media Library](https://leevio.com/wp-content/uploads/2025/01/Go-to-your-WordPress-Media-Library.webp)
Step 02: Create a Folder
You need to create a folder. Click the + Add New Folder button.
![How to Create an Image Gallery in WordPress [With and Without a Plugin] 7 Create a Folder and Add Images](https://leevio.com/wp-content/uploads/2025/01/Create-a-Folder-and-Add-Images.webp)
Give a name to the folder. Hit the Submit button.
![How to Create an Image Gallery in WordPress [With and Without a Plugin] 8 Name the Image Gallery](https://leevio.com/wp-content/uploads/2025/01/Name-the-Image-Gallery.webp)
If you fail to import media files, check this guide on how to fix WordPress failed to import media files.
Step 03: Add Images to the Folder
Enter into the folder. Click the Add New Media File. Then, hit the Select Files button.
![How to Create an Image Gallery in WordPress [With and Without a Plugin] 9 Add Images to the Folder](https://leevio.com/wp-content/uploads/2025/01/Add-Images-to-the-Folder.webp)
You can see that we have added images to the folder we have created just a while ago.
![How to Create an Image Gallery in WordPress [With and Without a Plugin] 10 Images are added to the Gallery](https://leevio.com/wp-content/uploads/2025/01/Images-are-added-to-the-Gallery-1.webp)
Step 04: Create a Gallery with the Folder
Hover your cursor on the folder you have created. Right-click on the folder. A menu list will open up. Click the </> Gallery Shortcode option on the list.
![How to Create an Image Gallery in WordPress [With and Without a Plugin] 11 Create a Gallery with the Folder](https://leevio.com/wp-content/uploads/2025/01/Create-a-Gallery-with-the-Folder.png)
Step 05: Configure the Gallery Settings
A popup will appear on your screen. You’ll be asked to configure the Gallery Shortcode Settings. You can configure the following options from this popup.
Grid Style – Choose whether Masonry or Even Grid for the gallery.
Number of Columns – Set the number of columns you want for the gallery.
Gutter – Define the space or margin between images in the gallery.
Corner Radius – Adjust a radius for the corners of the gallery.
Image Order By – You can define image order by date, ID, author, name, title, type, modified, random, and none.
Image Order – Showcase the images, whether in ascending or descending order.
Lightbox – Enabling the lightbox feature will allow users to explore the images in the gallery in a large view that overlays other content on the same window.
Include Subfolder Images – HappyMedia allows the creation of unlimited subfolders. If you want to bring images from all subfolders into the same gallery, enable this feature.
![How to Create an Image Gallery in WordPress [With and Without a Plugin] 12 Configure the Gallery Settings](https://leevio.com/wp-content/uploads/2025/01/Configure-the-Gallery-Settings.webp)
Step 06: Publish the Gallery
To publish the Gallery, first, copy its shortcode from the bottom of the popup.
![How to Create an Image Gallery in WordPress [With and Without a Plugin] 13 Publish the Gallery](https://leevio.com/wp-content/uploads/2025/01/Publish-the-Gallery.webp)
Open the post/page where you want to display this gallery. Then, find and add the shortcode block to the editor.
![How to Create an Image Gallery in WordPress [With and Without a Plugin] 14 Add the shortcode block to the editor](https://leevio.com/wp-content/uploads/2025/01/Add-the-shortcode-block-to-the-editor.webp)
Once the block is added to the editor, paste the shortcode on it.
![How to Create an Image Gallery in WordPress [With and Without a Plugin] 15 Paste the gallery shortcode to the shortcode block](https://leevio.com/wp-content/uploads/2025/01/Paste-the-gallery-shortcode-to-the-shortcode-block.webp)
Step 07: Preview the Gallery
Go to the preview page of the editor and see if the gallery works well. It’s working well on our end.
Thus, you can create image galleries on your WordPress website.
Other Key Features of the HappyMedia Plugin
Indeed, you’ll find a good number of plugins online to create image galleries. Still, why you should consider the HappyMedia plugin. Because of this, you not only can create galleries but also manage your media library in an extremely organized way, which is unimaginable.
Take a look at the key features of the HappyMedia plugin:
- Create & Manage Unlimited Folders
You can create unlimited folders and subfolders to organize and categorize your media files by pages, posts, campaigns, and events.
- Image Compression
Optimize images to improve your page loading speed without damaging the image quality for a better performance of your site.
- Image Replacement
Replace images without changing the links, metadata, and SEO-related information. Check how to replace images in WordPress.
- Integration with Dokan Multivendor
HappyMedia has integration with the Dokan multivendor plugin. As a result, you can easily manage the huge collection of media files (product images and videos) by vendors.
- One-Click Image Upload from Third-Party Sources
The plugin has integration with image repositories like Unsplash, Pixabay, and Pexels. As a result, you can import images directly from these platforms to your website.
In addition to these ones, HappyMedia is working to come up with many more features. Such as WooCommerce integration, removing unused files, user access management, category filtering option, folder lock, and uploading folders directly from the PC.
Closing Up!
There is no doubt that by creating image galleries, you can enhance the aesthetic appeal and user interaction on your website. By following the steps explained above, you can easily create galleries and make your site’s content interactive.
However, there are several points you must consider to get the best results from galleries. Ensure you are using high-quality photos and they are properly optimized so your page loading speed isn’t disturbed. Besides, don’t forget to add alt text to the images for better SEO performance.